マイクロソフトによれば数分でアプリが作れるというPower Appsを使ってQRコードリーダーを作成しました。
作成時間2時間
各種検索した時間を含みます。
アプリで実現したいこと
QRコードを作成したので、それらを読み取った時刻を記録したいというものです。具体的には、今までは作業分析のために作業者が印刷された作業表に作業ごとの開始と終了時刻を手書きで記載し、作業分析の担当者が手書きの表を回収し、分析用のExcelファイルへ入力をしていたが、今後は作業内容を表すQRコードを生成して、それらを読み取ることで作業記録を分析容易な形で蓄積したいというものです
アプリの構成
Power AppsでQRコードリーダー作成、読み取った内容をSharePointサイトのリストで保存。
保存内容は、読み取ったQRコードの文字列と時刻のみです
記録した内容は、SharePointサイトからCSV形式でダウンロードできるので、Excelで各種分析をすることができます。紙に記載していたときと比較すると、分析用のExcelファイルへの入力が無くなり、作業完了と作業分析の同時性の実現、入力ミスの削減が同時に達成され、時間と精度の両方の大きな改善になりました
主な手順
- SharePointのホーム画面でサイトの作成を選択しサイトを作る
- リストにTimestampの列を追加
- メニューの統合の項目から、Power Appsを選択し、アプリの作成をクリック
- Power Appsへ遷移し、アプリ作成画面が立ち上がる
- 既に自動的にリストの一覧画面、リストの要素詳細画面、入力編集画面が生成されているにで、入力編集画面を選択する
- メニューの挿入の項目からメディアを選択し、バーコードスキャナーを選択し、スキャンと書かれたボタンを画面に配置する
- スキャナーの読み取り内容をテキストボックスに反映するために、Titleのテキストボックスをクリックして、編集ロックを解除して、関数をBarcodeScanner1.Valueに更新する
- Timestampのテキストボックスをクリックして、編集ロックを解除して、日付、時間、分の各項目の関数を以下のように更新する。
- 日付:Text( Now(), “yyyy/mm/dd” )
- 時間:[Text( Now(), “hh” )]
- 分:[Minute(Now())]
- メニューのファイルを選択し、共有をクリックして、ユーザーを選択し、共有する
画面キャプチャを含む手順










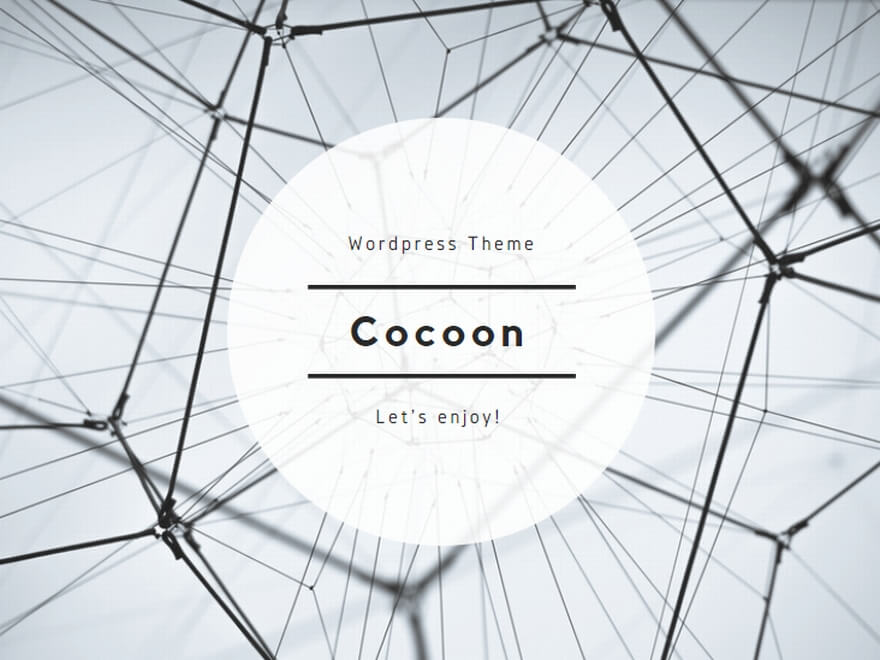

コメント
[…] Power AppsでQRコードリーダー作成 […]
[…] Power AppsでQRコードリーダー作成 […]