
以前の投稿でPower AppsでQRコードスキャナーを作り、スキャンしたデータをSharePointサイトに蓄積することができました。データをSharePointサイトに蓄積すると、そこから有用な情報を見える化したいという要望が出てきます。今回は、データ取得から加工、見える化したダッシュボードの発行までを主にPower BIを使って一連の流れを自動化してしまおうという話です。前提を少しだけ整理します。
・SharePointサイトに必要なデータがリストとして存在
・Power BIデスクトップ版がインストールされている
・Power BIオンライン版でProアカウント等で共有できる契約をしている
Power BIによるSharePointサイトからのデータ取得
簡単です。Power BIデスクトップ版のメニューからデータ取得を選択し、一覧からSharePointのOnlineデータを選択します。SharePointサイトのアドレスの入力が必要となります。少しだけ注意が必要です。アドレスは取得したデータ含むリストのアドレスではなく、SharePointサイトのホームページのアドレスです。リストのアドレスを入力するとエラーになります。ホームページのアドレスを入力すると、サイトのどの要素を取り組むか選択できるので、対象とするリストを選択します。
Power Queryによるデータ加工
山場です。取得したリストをそのままで見える化できる場合は不要ですが、加工が必要な場合は、Power BIデスクトップ版のメニューでテーブル変換をクリックすると、Power Queryのウィンドウが立ち上がり各種加工が可能となります。クエリを使った操作なので、エクセルの関数やピボットテーブルとは具合が違うので、SQLなどの基礎知識があると取り組みやすいです。取得したデータを他のマスターデータと紐付けがしたいみたいな状況ですと、Power Queryの出番です。ダウンロードしたデータをエクセルでvlookupで他のシートと紐付けたりしていませんか?と聞いてみると判断がつきそうです。
Power Queryもコードや関数を書くことなく、クリックだけでデータ加工ができるようにはなっています。実際、今回使用したのも以下の組み合わせでした。
・区切り文字で切り分け
・マージ
・列削除
マージは紐付けという意味でエクセルvlookupのようなものですが、結合の種類が複数あり、マスターデータに重複があったり、結合の種類を間違えると、意図と違い、もとのデータの行数から増減したりするので行数に変化がないか、意図したものになっているか確認を忘れずにしましょう。Power Queryでデータ加工の手順を設定しておくと、更新するごとに同じ手順が繰り返されるので、データをダウンロードして、似たような加工をエクセルで繰り返す作業から解放されます。
Power BIでデータの見える化
そんなに難しくないです。データ加工が完了したら、グラフを準備します。いろいろなグラフが準備されていますし、追加のビジュアルを取得することもできます。グラフの必要な項目に、準備したテーブルの列を指定していきます。Excelのピボットテーブルやピボットグラフと同じ要領なので、ピボットを使い慣れているとすんなりできます。今回は、作業分析なので、ガントチャートとバイオリンチャートを使っています。ややなじみのないグラフと思いますが、ガントチャートで各作業の開始時刻と終了時刻を時間軸で表現し、バイオリンチャートで同じ作業の時間のばらつきを表現しています。バイオリンチャートは箱ヒゲ図に似ていますが、箱ではなく、なだらかな曲線で分布を表示しています。
発行後Power BIオンライン版で更新設定
忘れずにやっておきましょう。各種グラフを使って見える化が出来たらワークスペースを選択して発行します。発行後、共有からリンクの共有をします。マイワークスペースから共有ができるのか、共有のできるワークスペースが設定されているのかなどは、M365のプランやPower BI Proアカウントの契約状況によって異なるので一概に言えませんが、いずれの場合も発行したデータベースの更新設定をして一連の自動化が完了します。ここをやらないと、せっかく作ったグラフのデータがやがて古くなり誰も見なくなるか、データの更新があることにPower BIを立ち上げて更新ボタンを押すというイマイチな運用が始まることになります。
Power BIオンライン版でワークスペースから対象のデータベースを選択し、更新の設定を選択しましょう。初回のみゲートウェイの確立が必要となるので、認証を完了させてください。認証が完了すると、更新頻度が設定できます。選択できる更新頻度も契約次第ですが、用途に合わせて選択します。今回の作業分析の話では、一日の最後に作業の振り返りに使用するということなので、夕方4時に更新としました。
以上によって、現場で作業ごとにQRコードをスキャンしてもらい、その都度データSharePointサイトへ集積され、16時の段階で集積されたデータが収集され、グラフが更新されるという一連の業務フローが確立されました。
Power Appsを使ったデータ収集です
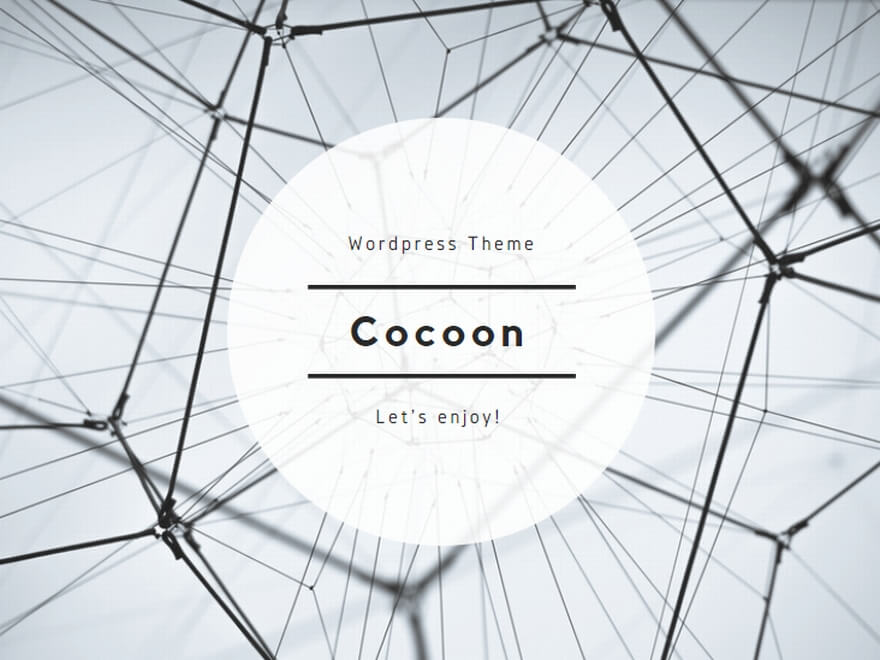

コメント